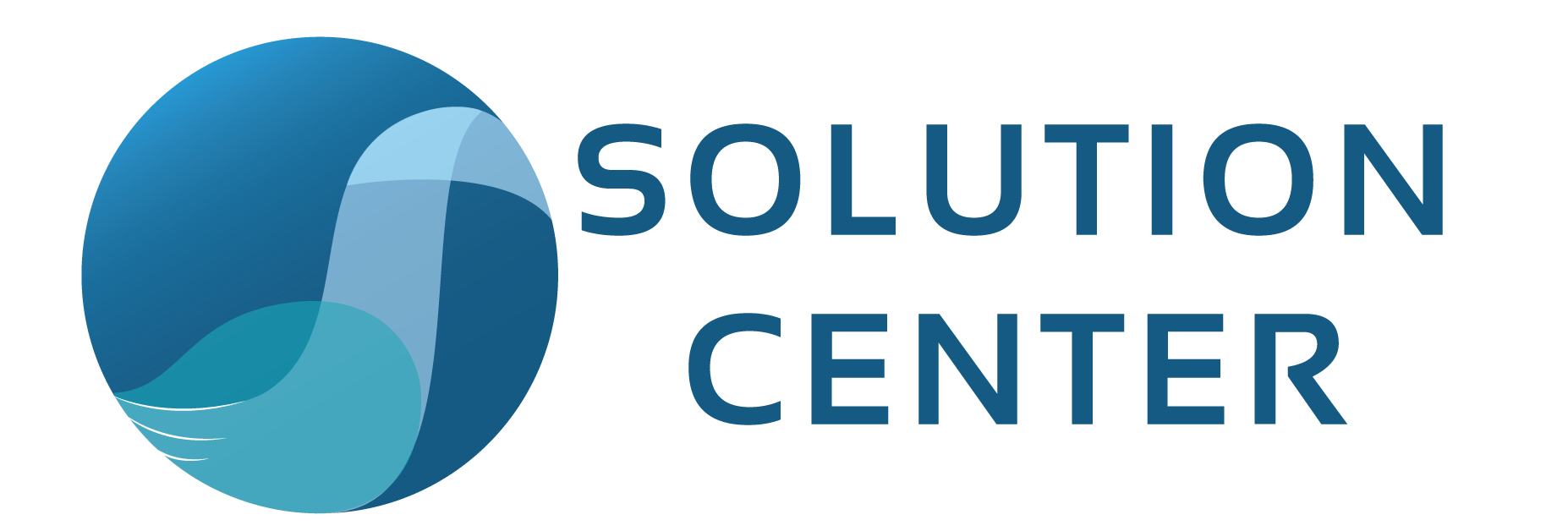หากคุณเคยต้องการวิธีง่าย ๆ ในการเพิ่มการวิเคราะห์แบบกำหนดเองไปยังอินเทอร์เฟซของ Minitab อ่านต่อ! ฟีเจอร์การใช้งานร่วมกันระหว่าง Python และ Minitab ช่วยให้มีช่องทางสำหรับการรัน Python script ที่กำหนดเองอย่างง่ายดายผ่านเมนูในอินเทอร์เฟซ Minitab หากคุณไม่ใช่โปรแกรมเมอร์ ไม่ต้องกลัว! ฉันก็ไม่ใช่โปรแกรมเมอร์ ดังนั้นหากฉันทำได้ คุณก็สามารถทำได้เช่นกัน
ในบทความนี้ ฉันจะอธิบายขั้นตอนในการเพิ่มเมนูแบบกำหนดเองด้วยเมนูเพื่อรัน Python script ที่จะสร้าง QQ plot และแสดงผลลัพธ์ใน output pane ของ Minitab
หากคุณเป็นผู้วิเศษในการเขียนโค้ด ตัวอย่างนี้เรียบง่ายมาก แต่จะทำให้คุณรู้สึกว่าคุณสามารถตั้งค่าบางอย่างที่คล้ายกันสำหรับผู้อื่นในองค์กรของคุณได้ง่ายเพียงใด ทำให้พวกเขาใช้ประโยชน์จากโค้ดที่กำหนดเองของคุณ คุณจะเป็นฮีโร่!
สิ่งแรก: มาเริ่มรัน Python กันเถอะ
ฟีเจอร์นี้ใช้งานได้ตั้งแต่ Minitab 19.2020.1 และคุณจะต้องติดตั้ง Python 3.6.1 ขึ้นไปในเครื่องของคุณ ซึ่งคุณสามารถดูรายละเอียดทั้งหมดเกี่ยวกับการเชื่อมต่อ Minitab กับ Python ได้ที่นี่
Python script สร้าง QQ plot พร้อมด้วยคำสั่งอื่นๆที่จำเป็นในการส่งข้อมูลของคุณจาก Minitab ไปยัง Python และส่งคืนผลลัพธ์ไปยัง Minitab แสดงไว้ด้านล่าง:
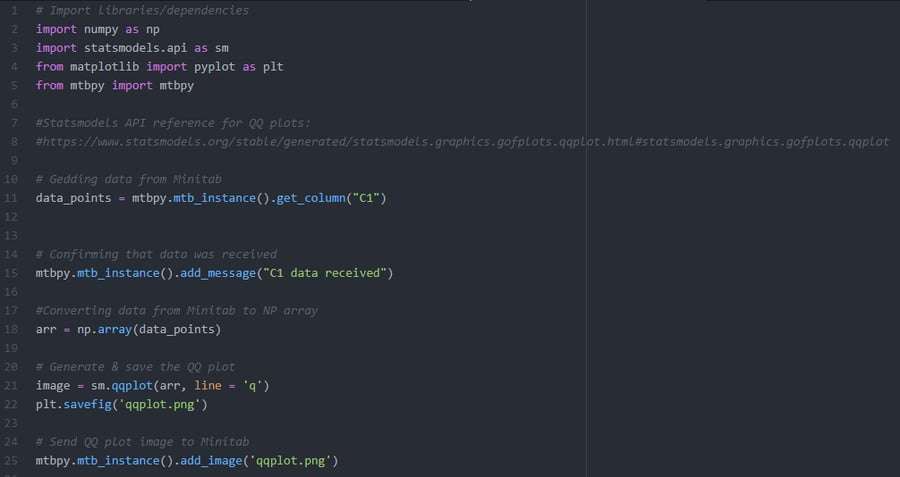
คุณสามารถดาวน์โหลด Python script ด้านบนได้จากที่นี่ ฉันพบ Script เพื่อนำมาสร้าง QQ plot โดยการค้นหาทางอินเทอร์เน็ต ซึ่งทำได้ง่ายสำหรับทุกคนที่ไม่ต้องการเรียนรู้การเขียนโค้ด โปรดทราบว่าโค้ดด้านบนจะดึงข้อมูลสำหรับ QQ plot สำหรับคอลัมน์ C1 ในเวิร์กชีต Minitab ของคุณ
ตั้งค่าตำแหน่งไฟล์ Python ใน Minitab
เราจะเริ่มต้นด้วยการตั้งค่าใน Minitab ว่าจะหา Python script ของคุณได้ที่ไหน โดยใช้เส้นทางเมนูนี้: เมนู File > Options ในหน้าต่างใหม่ ให้เรียกดู Default file location ที่คุณบันทึก Script และโปรแกรม Minitab จะค้นหา Python script ของคุณในโฟลเดอร์ที่คุณระบุ
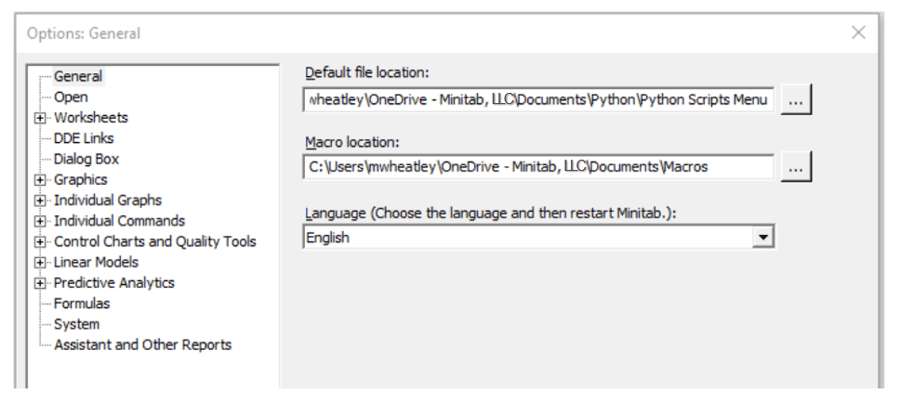
สร้างเมนู MINITAB แบบกำหนดเองใหม่
- เลือก View > Cutomize
- บนแท็บ Commands จากรายการ Categories เลือก New Menu จากนั้นจาก รายการ Commands เลือก New Menu
- ขณะที่ Customize dialog box เปิดอยู่ให้ลาก New Menu ไปยังตำแหน่งที่คุณต้องการให้ปรากฏในอินเทอร์เฟซ Minitab และเมื่อจุดแทรกปรากฏขึ้น(ตามรูปภาพด้านล่าง) ให้ปล่อยเมาส์
- จากตำแหน่งของเมนูใหม่ในอินเทอร์เฟซ Minitab ให้คลิกขวาที่ New Menu แล้วเลือก Name Button จากนั้นป้อนชื่อสำหรับเมนูที่คุณกำหนดเอง เช่น Python scripts แล้วคลิก OK
- คลิก Close
คุณยังอยู่กับฉันไหม เยี่ยม! คุณเกือบจะทำสำเร็จแล้ว!
สร้างมาโคร MINITAB EXEC เพื่อเรียกใช้ Python script ของคุณ
มาถึงขั้นตอนนี้ให้เปิดไฟล์ใหม่ของ Windows notepad และพิมพ์คำสั่งต่อไปนี้:
PYSC “QQ_plot.py”
คำสั่ง PYSC นี้บอกให้ Minitab เรียกใช้ Python และเรียกใช้ Script ของ QQ plot โดยใช้ PYSC คือคำสั่ง Minitab และค่าระหว่างเครื่องหมายคำพูด(ฟันหนู(“”)) คือ ชื่อของ script ที่คุณต้องการดำเนินการ
ในการบันทึกคำสั่งใน Minitab exec ให้บันทึกไฟล์ข้อความและตั้งชื่อเป็น QQ_Plot.MTB (อย่าลืมบันทึกด้วย .MTB ไม่ใช่ .txt) บันทึกไฟล์ไปยัง Default file location ที่บันทึก Python script (ตำแหน่งเดียวกับที่คุณตั้งค่าใน Minitab โดยใช้เมนู File > Options ):
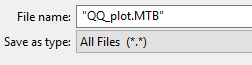
ยอดเยี่ยม! ต่อไป เราจะสร้างคำสั่งเพื่อเรียกใช้ไฟล์ Minitab exec
สร้างคำสั่งเพื่อรันไฟล์ MINITAB EXEC
- เลือก View > Customize.
- In the Customize dialog box, click the Tools tab.
ใน Customize dialog box ให้คลิกแท็บ Tools - บนแท็บ Tools ให้คลิกปุ่ม New (Insert)
- พิมพ์ชื่อสำหรับคำสั่ง (ฉันตั้งชื่อคำสั่งของฉันว่า QQ plot C1เพื่อที่ฉันจะได้จำได้ว่าข้อมูลสำหรับคำสั่งนี้ควรอยู่ใน C1 ในเวิร์กชีต) จากนั้นกดปุ่ม Enter
- คลิกเมนู Open( … )
- จากรายการแบบเลื่อนลง file type ให้เลือก All(* . *)
เรียกดูและเลือกไฟล์ exec ชื่อ QQ_plot.MTB ที่คุณบันทึกไว้ก่อนหน้านี้
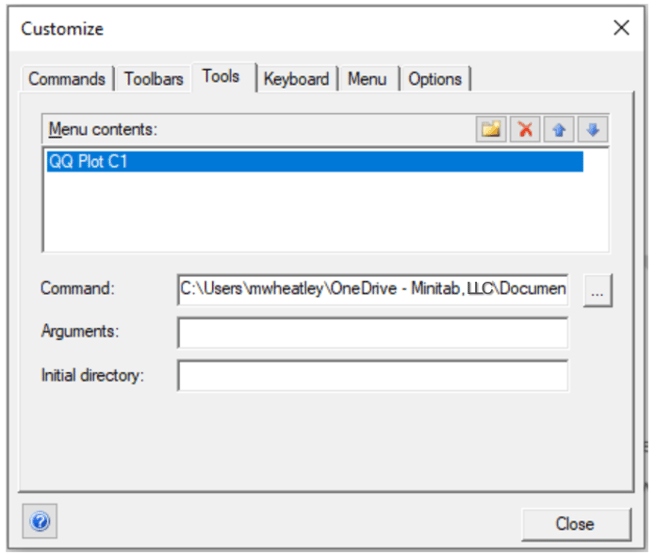
สุดท้าย เพิ่มมาโครของคุณลงในเมนูที่คุณกำหนดเอง และสร้าง MINITAB/PYTHON QQ PLOT ของคุณ!
- เลือก View > Customize
- ใน Customize dialog box ให้คลิกแท็บ Commands
- จากรายการ Categories ให้เลือก Tools
- จาก Commands คำสั่งให้เลือก command to add (QQ Plot)
- ในขณะที่ Customize dialog box เปิดอยู่ ให้ลากคำสั่งที่เลือกไปยังเมนูแบบกำหนดเองของคุณในอินเทอร์เฟซ Minitab
- คลิก Close
มหัศจรรย์! คุณยังอยู่กับฉันไหมและคุณพร้อมที่จะเห็นผลลัพธ์หรือไม่?
หลังจากเพิ่มข้อมูลลงในเวิร์กชีต Minitab แล้ว (ในคอลัมน์ C1 หากคุณใช้ script ที่แชร์ในบทความนี้) ให้คลิกปุ่ม QQ Plot C1 ที่คุณสร้างขึ้นใน custom menu ของคุณทางด้านขวา Python scripts :
Minitab จะส่งข้อมูลของคุณไปยัง Python จากนั้น Python จะรัน script และส่งกราฟกลับไปที่ Output pane ของ Minitab:
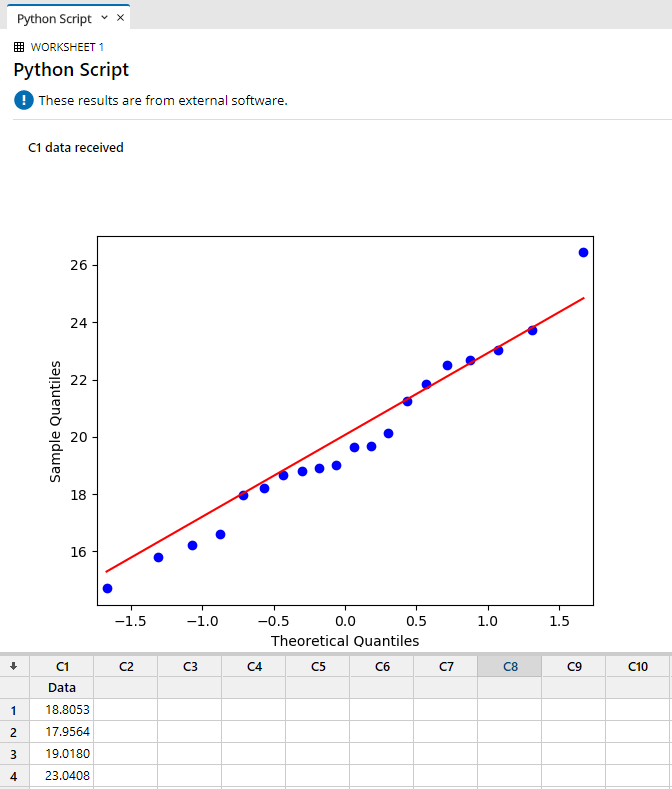
เยี่ยมไปเลย ฟีเจอร์ใหม่ การใช้งานร่วมกันระหว่าง Python และ Minitab และโค้ดโอเพนซอร์ซฟรีทำให้ง่ายสำหรับคนอย่างเรา ที่อาจต้องการเข้าถึงฟีเจอร์พิเศษบางอย่าง แต่ไม่สนใจที่จะเรียนรู้การเขียนโค้ดเป็นพิเศษ
และถ้าคุณยังไม่ได้ลอง Minitab 19.2020.1 ทดลองใช้ฟรี 30 วันเลยวันนี้!
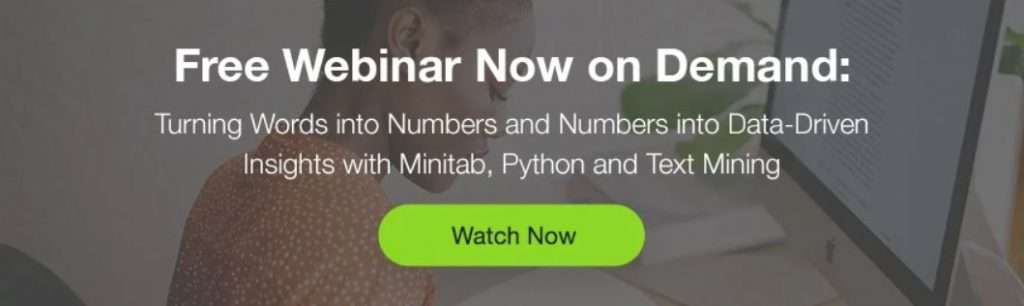
บทความต้นฉบับ : Quickly Run a Python Script with a Button in Minitab
ต้นฉบับนำมาจาก Minitab blog, แปลและเรียบเรียงโดยอธิวัฒน์ บุติมาลย์,
บริหารจัดการ SCM Blog โดยชลทิชา จำรัสพร บริษัท โซลูชั่น เซ็นเตอร์ จํากัด ตัวแทน Minitab ในประเทศไทย
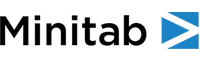
เพิ่มเติมเกี่ยวกับบริษัท Minitab
Minitab ช่วยให้บริษัทและองค์กรต่างๆ สามารถมองเห็นแนวโน้มของข้อมูล, แก้ปัญหาและค้นพบประเด็นสำคัญจากข้อมูลเชิงลึก โดยนำเสนอชุดโซลูชั่นที่ครอบคลุมทุกด้านและดีที่สุดสำหรับซอฟต์แวร์ในระดับเดียวกัน ที่ใช้สำหรับการวิเคราะห์ข้อมูลและการปรับปรุงกระบวนการ
ด้วยวิธีการที่เป็นเอกลักษณ์ และการนำเสนอซอฟต์แวร์และบริการแบบองค์รวม Minitab ช่วยให้องค์กรเข้าถึงกระบวนการตัดสินใจในส่วนที่ช่วยผลักดันให้เกิดความเป็นเลิศทางธุรกิจได้ดีขึ้น ความง่ายในการใช้งานที่โดดเด่นกว่าใครมีส่วนช่วยให้ Minitab สามารถทำให้การเข้าถึงข้อมูลเชิงลึกเป็นเรื่องที่ง่าย ทีมงานของ Minitab ซึ่งประกอบด้วยผู้เชี่ยวชาญทางด้านการวิเคราะห์ข้อมูลที่ได้ผ่านการอบรมมาเป็นอย่างเข้มงวด จะช่วยให้ผู้ใช้งานมั่นใจว่าจะได้รับประโยชน์สูงสุดจากการใช้งานวิเคราะห์ข้อมูลและพร้อมที่จะให้คำปรึกษาตลอดเวลาที่ใช้งานเพื่อนำไปสู่การตัดสินใจที่ดีขึ้น รวดเร็ว และแม่นยำ
เป็นเวลากว่า 50 ปีที่ Minitab ได้ช่วยองค์การต่าง ๆ เพิ่มรายได้ ควบคุมและลดต้นทุน เพิ่มคุณภาพ เสริมสร้างความพึงพอใจของลูกค้า และเพิ่มประสิทธิภาพ ธุรกิจและองค์นับหมื่นทั่วโลกใช้ Minitab Statistical Software®, Companion by Minitab®, Minitab Workspace®, Salford Predictive Modeler® and Quality Trainer® เป็นเครื่องมือช่วยในการค้นพบและปรับปรุงความบกพร่องในกระบวนการ