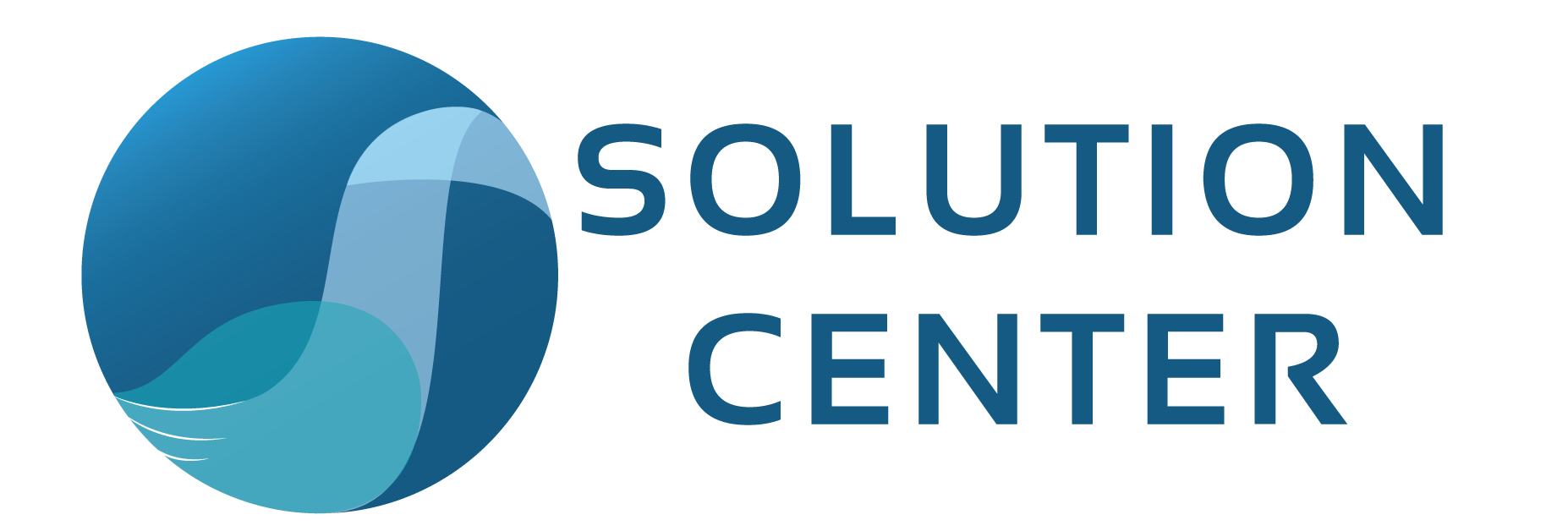เมื่อเดือนที่แล้ว เราได้เผยแพร่บทความ 5 เคล็ดลับในการจัดการข้อมูลที่ไม่เป็นระเบียบ (Messy Data) ใน Minitab (หรือ 5 Tips for Handling Messy Data in Minitab) และเมื่อสัปดาห์ที่แล้ว เราได้นำเสนอสัมมนาผ่านเว็บในหัวข้อ Tips & Tricks for Minitab เมื่อฉันเห็นคำติชมบน LinkedIn ประมาณว่า “ให้สาระความรู้และความสนุกสนานอย่างยิ่ง” รวมไปถึงการให้ความสำคัญของ “การมองหาโอกาสในการเรียนรู้อย่างต่อเนื่อง” ซึ่งฉันมั่นใจว่าทุกคนต้องการคำแนะนำมากกว่านี้!
ดังนั้น ฉันก็เลยรวบรวมบทความเก่า ๆ ของเราใน Minitab Blog และได้ถามเพื่อนร่วมงานที่มีความเชี่ยวชาญของฉัน เพื่อขอคำแนะนำอื่น ๆ เพิ่มเติมที่เราสามารถบอกต่อได้ ซึ่งต่อไปนี้ คือ คำแนะนำและเคล็ดลับเพิ่มเติมเพื่อช่วยเหลือการวิเคราะห์บนโปรแกรม Minitab ของคุณ แนะนำว่าอยู่ด้วยกันกับเราจนจบ เพื่อโอกาสในการเรียนรู้เรื่องอื่น ๆ อีก!
อัปเดตกราฟเมื่อข้อมูลของคุณมีการเปลี่ยนแปลง
เมื่อคุณมีการเปลี่ยนแปลงข้อมูลใน worksheet ของคุณ กราฟส่วนใหญ่ในโปรแกรม Minitab จะแสดงการแจ้งเตือนบน output pane ของคุณ ซึ่งคุณสามารถคลิกเพื่ออัปเดตกราฟของคุณหรือสร้างกราฟใหม่ตามการเปลี่ยนแปลงของคุณได้:

แล้วคุณต้องการให้กราฟของคุณอัปเดตโดยอัตโนมัติหรือไม่? คลิกรายการเลือกแบบดึงลง (flyout menu) ที่ด้านบนขวาของ output pane และคุณจะเห็นตัวเลือกที่คุณสามารถเลือกได้ เเล้วคลิกที่คำสั่ง Update Results Automatically แต่โปรดทราบว่า นี่คือวิธีการอัปเดตกราฟตั้งแต่โปรแกรม Minitab 19 ขึ้นไป ในขณะที่เวอร์ชันก่อนหน้า จะมีมุมด้านบนซ้ายของกราฟแสดงรูปสามเหลี่ยมที่มีเครื่องหมายเตือนสีเหลืองและไอคอนลูกศรวงกลมสีน้ำเงิน ซึ่งคุณสามารถคลิกขวา แล้วเลือก Update Graph Now ได้เช่นกัน
สร้างกราฟที่คล้ายกันได้อย่างรวดเร็ว
หากคุณดับเบิลคลิกที่กราฟใด ๆ ในโปรแกรม Minitab คุณสามารถเปิดเครื่องมือแก้ไขกราฟ แล้วสามารถเปลี่ยนสีบนกราฟและพื้นหลังได้ รวมทั้งเปลี่ยนป้ายกำกับ เพิ่มเส้นอ้างอิง และทำการอัปเดตอื่น ๆ มากมายให้กับรูปลักษณ์ของกราฟ ซึ่งในบางครั้งคุณจะต้องทำการแก้ไขแบบเดียวกันกับกราฟหลาย ๆ กราฟสำหรับการวัดที่แตกต่างกัน และนั่นอาจเป็นเรื่องที่น่าเบื่อและใช้เวลานาน
โชคดีที่คุณสามารถใช้ประโยชน์จากคำสั่ง Make Similar Graph โดยคลิกขวาที่กราฟเพื่อเปิด Context Menu แล้วคุณจะเห็นตัวเลือก Make Similar Graph จากนั้นคุณสามารถเลือกคอลัมน์ต่าง ๆ เพื่อสร้างกราฟใหม่ที่มีสี ฟอนต์ และอื่นๆ ที่เหมือนกันได้
มีข้อมูลเยอะเกินไป? แยก worksheet ออกมา
บางครั้งคุณได้รับชุดข้อมูลที่มีข้อมูลมากกว่าที่คุณต้องการ ซึ่งข้อมูลที่ได้รับมานี้เกี่ยวกับกิจกรรมประเภทต่างๆ ที่จัดขึ้นที่โรงละครท้องถิ่น
เนื่องจากข้อมูลกิจกรรมแต่ละประเภทถูกรวมกันอย่างหนาแน่นใน worksheet เดียวกัน มันจึงเป็นการยากที่จะวิเคราะห์เพียงแค่กิจกรรมประเภทเดียว ไปที่เมนู Data > Split Worksheet… และดับเบิลคลิกที่คอลัมน์ Event ดังที่แสดงด้านล่าง จากนั้นคลิก OK
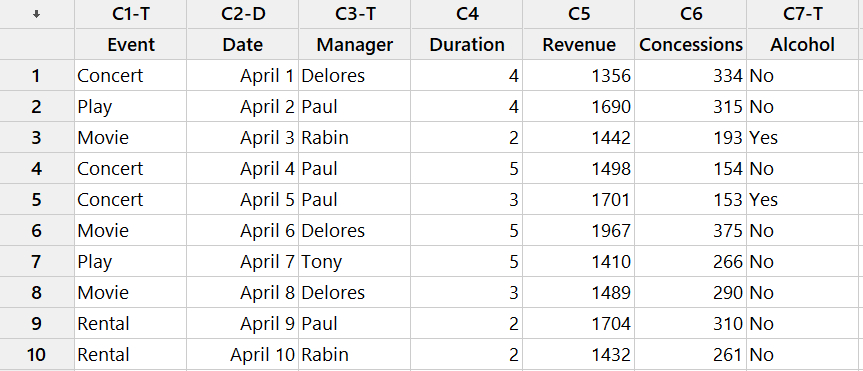
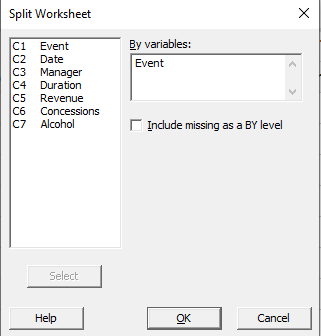
โปรแกรม Minitab จะสร้าง worksheet ใหม่ที่รวมเฉพาะข้อมูลสำหรับกิจกรรมแต่ละประเภท:
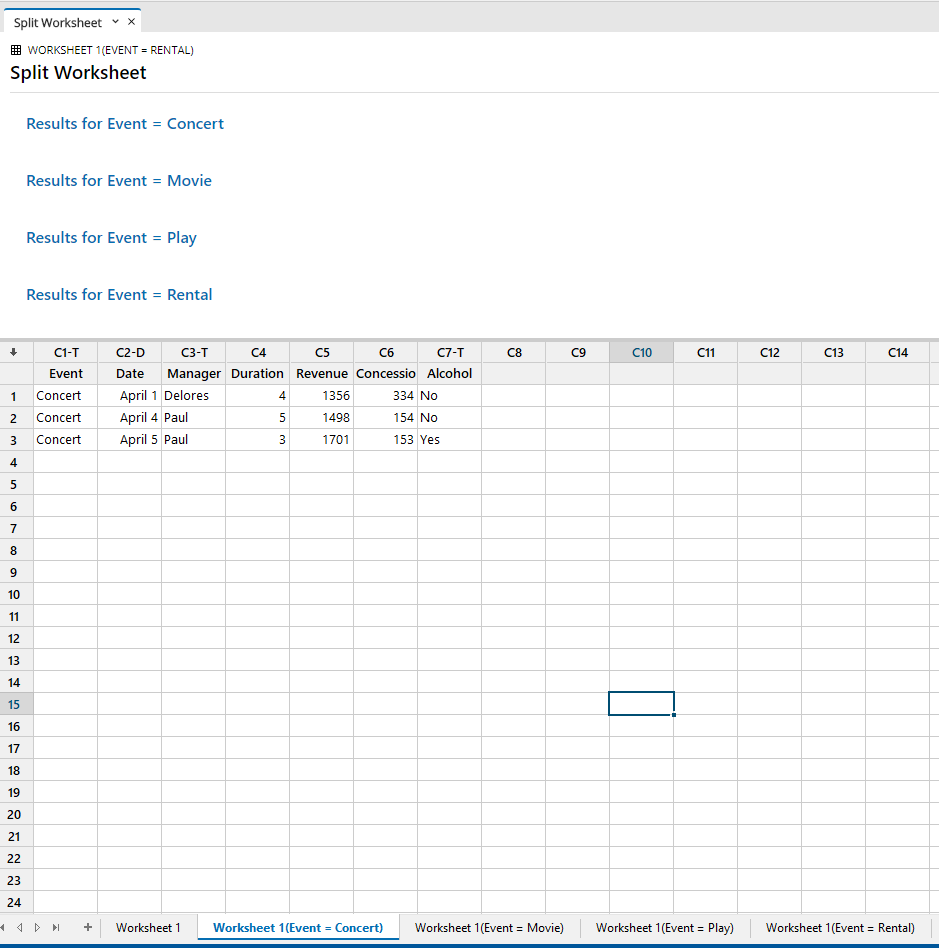
ถ้าคุณต้องการทำสิ่งที่ตรงกันข้าม – รวมข้อมูลที่ถูกแบ่งออกเป็นหลาย worksheet ให้อยู่ใน worksheet เดียวกัน – โปรแกรม Minitab ก็สามารถทำได้เช่นกัน ไปที่เมนู Data > Merge Worksheets
ข้อมูลที่ระบุเป็นตัวเลขแทนที่จะเป็นชื่อ? ทำให้เข้าใจได้ชัดเจนด้วย RECODE
ปัญหามากมายเกี่ยวกับข้อมูลที่ไม่ชัดเจน ก่อนที่คุณจะเริ่มวิเคราะห์ การทำให้สั้นหรือการใช้คำย่อเมื่อรวบรวมข้อมูลนั้นทำงานได้ดี แต่อาจจะทำให้เสียเวลาในที่สุด เมื่อเร็ว ๆ นี้เราได้แสดงวิธีการแปลงค่าของข้อมูลโดยใช้คำสั่ง Conversion Table และตอนนี้เรามาดูการแปลงค่าข้อมูล “ตัวเลข” ที่เราต้องการให้เป็นข้อความ
สมมติว่า มีผู้รวบรวมข้อมูลสำหรับบริษัท โดยใช้ตัวเลขเพื่อแสดงทั้งตำแหน่งที่ตั้งและหน่วยงาน:
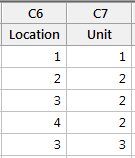
นั่นอาจเป็นวิธีที่สะดวกในการบันทึกข้อมูล แต่คุณไม่ได้จำหรอกว่าตัวเลขแต่ละชุดมาจากอะไร ทำให้การตีความผลการวิเคราะห์ของคุณจึงเป็นงานที่น่าเบื่อหน่าย
ในการแก้ไขปัญหานี้ ให้เริ่มด้วยเมนู Data > Recode > To Text… และกรอก dialog box ดังนี้:
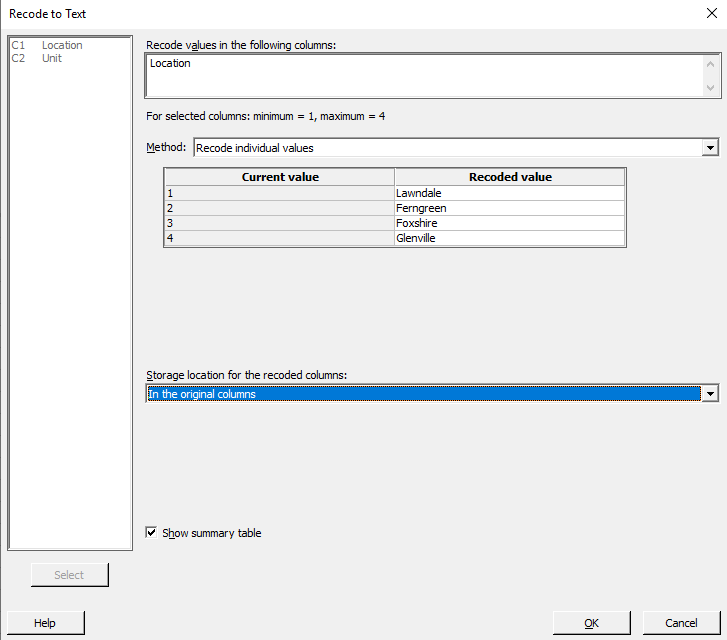
คุณสามารถเลือกแปลงข้อมูลทับลงในคอลัมน์เดิมเหมือนที่ฉันทำในขณะนี้ หรือเก็บไว้ที่คอลัมน์อื่นใน worksheet เดียวกัน หรือใน worksheet ใหม่ และคลิกให้ขึ้นเครื่องหมายถูกตรงคำว่า “Show Summary Table” หากคุณต้องการดูใน Navigator ว่ามีอะไรเปลี่ยนแปลง:
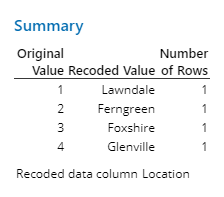
คลิก OK และตอนนี้ข้อมูลของคุณมีคำอธิบายที่ทุกคนสามารถเข้าใจ และจะถูกติดป้ายกำกับบนกราฟและตัวเลขที่คุณสร้างได้อย่างชัดเจน
การลากลงและป้อนข้อมูลอัตโนมัติ
สมมติว่าคุณกำลังบันทึกข้อมูลสำหรับกะการทำงานสามกะ คุณไม่จำเป็นต้องป้อนข้อมูล เช้า บ่าย และเย็น ด้วยการพิมพ์ซ้ำแล้วซ้ำอีก หรือคุณไม่จำเป็นต้องคัดลอกและวาง ให้ทำการไฮไลท์เซลล์ที่คุณต้องการคัดลอกแล้ววางเมาส์อยู่บนมุมล่างขวาจนกว่าเคอร์เซอร์จะเปลี่ยนเป็น + จากนั้นลากลงสำหรับหลาย ๆ เซลล์เท่าที่คุณต้องการคัดลอกชุดข้อมูลไป
หากคุณมีคอลัมน์ตัวเลขที่มีรูปแบบที่โปรแกรม Minitab จำแนกได้ (เช่น เพิ่มขึ้นทีละ 3 หมายถึง 3, 6, 9) คุณสามารถใช้วิธีการเดียวกันนี้เพื่อป้อนข้อมูลอัตโนมัติได้ตามที่คุณต้องการ หากคุณไฮไลท์ที่ 3, 6 และ 9 แล้วลากลงมา มันจะต่อด้วย 12, 15, 18 ไปเรื่อย ๆ ตามที่คุณต้องการ
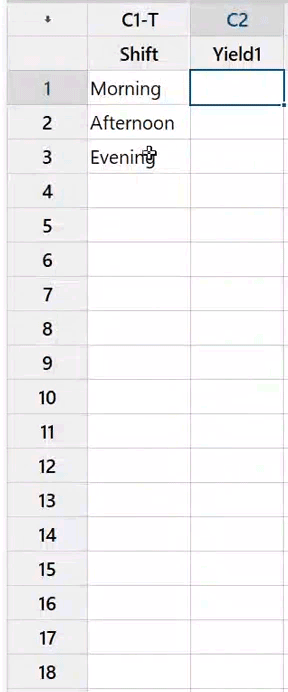
…หรือสร้างข้อมูลที่มีรูปแบบ
ในขณะที่การลากลงเพื่อสร้างข้อมูลอัตโนมัติเป็นวิธีการที่ดี แต่อาจจะต้องมองหาวิธีการที่แม่นยำบน dialog box จะได้ไม่ต้องลากและเลื่อนไปจนถึง 100,000 แถวหรือมากกว่านั้น ให้เลือกเมนู Calc > Make Patterned Data เพื่อกรอกลำดับของตัวเลข หรือข้อมูลที่เป็นข้อความ หรือข้อมูลวันที่/เวลา ลงใน worksheet ของคุณ (เรียนรู้เพิ่มเติม)
บทสรุป และดูคำแนะนำเหล่านี้ในสัมมนาผ่านเว็บ
หวังว่า คำแนะนำอย่างรวดเร็วบางส่วนเหล่านี้จะช่วยให้คุณจัดการข้อมูล รวมทั้งใช้สำหรับการวิเคราะห์ และการสร้างข้อมูลด้วยภาพ (visualization) ได้เร็วขึ้นในโปรแกรม Minitab แล้วหากคุณยังไม่ได้ดูสัมมนาผ่านเว็บ Tips & Tricks for Minitab Statistical Software ฉันขอแนะนำอย่างยิ่งให้คุณไปดูตามลิงก์ในภาพด้านล่างนี้ จากคำแนะนำบางส่วนในบทความนี้ (นาทีที่ 09:15 อธิบายเรื่องการแปลงค่าของข้อมูลด้วยคำสั่ง Recode / นาทีที่ 12:50 เกี่ยวกับการสร้างการสร้างข้อมูลที่มีรูปแบบ / นาทีที่ 17:20 พูดถึงการอัปเดตผลลัพธ์ของกราฟ / นาทีที่ 31:15 พูดถึงการสร้างกราฟที่คล้ายกัน ) รวมถึงคำแนะนำอื่น ๆ อีกสิบกว่ารายการ ซึ่งเราได้อธิบายรายละเอียดที่คุณจะพบในทุกเคล็ดลับและรับฟังข้อมูลเพิ่มเติมเกี่ยวกับเรื่องนี้
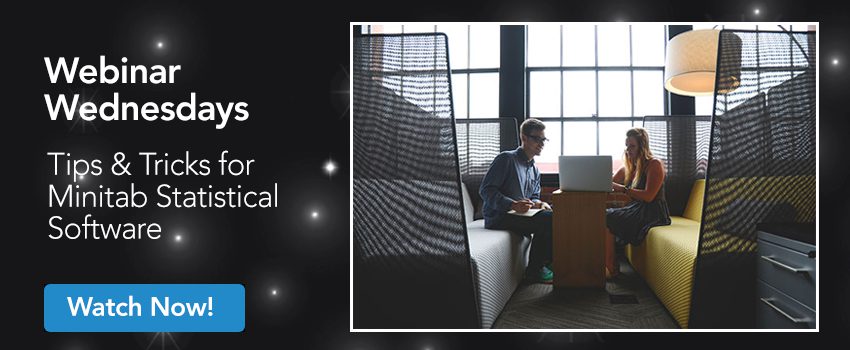
บทความต้นฉบับ : Updating Graphs, Making Patterned Data and More Tips & Tricks to Help You Master Minitab
ต้นฉบับนำมาจาก Minitab blog, แปลและเรียบเรียงโดยรัฐพงษ์ ยอดสีมา
บริหารจัดการ SCM Blog โดยชลทิชา จำรัสพร, บริษัท โซลูชั่น เซ็นเตอร์ จํากัด ตัวแทน Minitab ในประเทศไทย
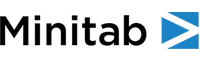
เพิ่มเติมเกี่ยวกับบริษัท Minitab
Minitab ช่วยให้บริษัทและองค์กรต่างๆ สามารถมองเห็นแนวโน้มของข้อมูล, แก้ปัญหาและค้นพบประเด็นสำคัญจากข้อมูลเชิงลึก โดยนำเสนอชุดโซลูชั่นที่ครอบคลุมทุกด้านและดีที่สุดสำหรับซอฟต์แวร์ในระดับเดียวกัน ที่ใช้สำหรับการวิเคราะห์ข้อมูลและการปรับปรุงกระบวนการ
ด้วยวิธีการที่เป็นเอกลักษณ์ และการนำเสนอซอฟต์แวร์และบริการแบบองค์รวม Minitab ช่วยให้องค์กรเข้าถึงกระบวนการตัดสินใจในส่วนที่ช่วยผลักดันให้เกิดความเป็นเลิศทางธุรกิจได้ดีขึ้น ความง่ายในการใช้งานที่โดดเด่นกว่าใครมีส่วนช่วยให้ Minitab สามารถทำให้การเข้าถึงข้อมูลเชิงลึกเป็นเรื่องที่ง่าย ทีมงานของ Minitab ซึ่งประกอบด้วยผู้เชี่ยวชาญทางด้านการวิเคราะห์ข้อมูลที่ได้ผ่านการอบรมมาเป็นอย่างเข้มงวด จะช่วยให้ผู้ใช้งานมั่นใจว่าจะได้รับประโยชน์สูงสุดจากการใช้งานวิเคราะห์ข้อมูลและพร้อมที่จะให้คำปรึกษาตลอดเวลาที่ใช้งานเพื่อนำไปสู่การตัดสินใจที่ดีขึ้น รวดเร็ว และแม่นยำ
เป็นเวลากว่า 50 ปีที่ Minitab ได้ช่วยองค์การต่าง ๆ เพิ่มรายได้ ควบคุมและลดต้นทุน เพิ่มคุณภาพ เสริมสร้างความพึงพอใจของลูกค้า และเพิ่มประสิทธิภาพ ธุรกิจและองค์นับหมื่นทั่วโลกใช้ Minitab Statistical Software®, Companion by Minitab®, Minitab Workspace®, Salford Predictive Modeler® and Quality Trainer® เป็นเครื่องมือช่วยในการค้นพบและปรับปรุงความบกพร่องในกระบวนการ